The Office of Financial Aid communicates most information to you via your Ozone account instead of by mail. Check your Ozone account for:
-
- email regarding your account
- information required to process your aid
- financial aid which you have been awarded
Step 1: Access Ozone
Step 2: View your email
Step 3: Review required documents
Step 4: View your messages
Step 5: Review your Satisfactory Academic Progress status
Step 6: Review your financial aid
Step 7: View your account balance
College Financing Plan
Enrollment & Attendance
Questions?
Privacy
Additional Information
Step 1: Access Ozone
- Visit ozone.owens.edu to log in
- If this is your first time using Ozone, click on Activate Account and follow the instructions. You must have an active admissions application on file to use Ozone.
- Information is posted in cards. To add a card to your dashboard, select Discover from the Menu, or click Discover More from the bottom of your dashboard. Click the bookmark to save the card to your dashboard. Click on the Owens logo to return to your dashboard. You can also delete cards from your dashboard by clicking the bookmark . Move the cards on your dashboard by dragging them to another location.
Below is an example of the Financial Aid Summary card.
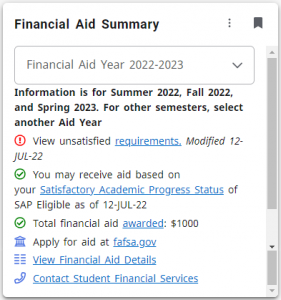
Use the links to view more information on the financial aid dashboard. For example, click on unsatisfied requirements to view the requirements (which are located on the Home tab of the dashboard). You can also access the financial aid dashboard by clicking View Financial Aid Details.
Below is an example of the financial aid dashboard.

Step 2: View your email
- Locate the Quick Links card
- Click on Student Email
Step 3: Review required documents
- Locate the Financial Aid Summary card
- Verify that you are viewing the desired aid year
- Click on unsatisfied requirements to access the financial aid dashboard
- The Home tab displays a list of documents which have been requested and received. Review the Unsatisfied Requirements.
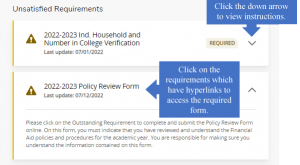
Step 4: View your messages
- Locate the Financial Aid Summary card
- Verify that you are viewing the desired aid year
- Click on active messages to access the financial aid dashboard
- The Notifications tab will show your messages, such as:
-
- Book voucher spending limit. If you have given us permission and you have enough expected aid to cover both tuition and books, we will provide you with a book voucher before funds are disbursed. You can charge your purchases to your account using your book voucher during the book voucher periods published online.
- Additional information regarding required documents which are incomplete.
- Certain eligibility requirements which are not met. To receive financial aid, you must be a regularly-admitted student not enrolled in high school. College Credit Plus, Early Admit, Transient and Guest students are not eligible for financial aid. In addition, you must be in an eligible program with the intent to complete a degree or certificate.
Step 5: Review your Satisfactory Academic Progress status
- Locate the Financial Aid Summary card
- Click on the Satisfactory Academic Progress Status link to access the financial aid dashboard
- The Satisfactory Academic Progress tab shows your status and how it was calculated. View the Satisfactory Academic Progress policy for more information.
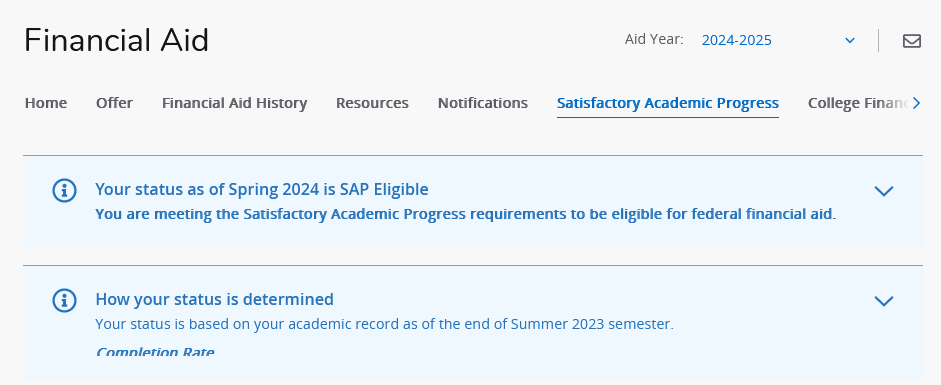
Step 6: Review your financial aid
1. Locate the Financial Aid Summary card
2. Verify that you are viewing the desired aid year
3. Click on Total financial aid awarded to access the financial aid dashboard
4. The Offer tab shows the financial aid award amounts for the school year
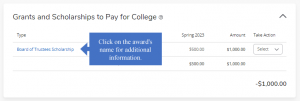
5. If there are offered awards for which a response is required, select your response in the Take Action column, then click Submit.
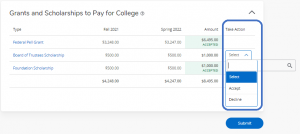
a. To accept the entire amount, select Accept and Submit. The award will show as Accepted.
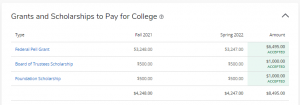
b. To accept a lower amount, select Modify (this option is not available for all awards). Enter the Modified Amount and click OK. Then click Submit.
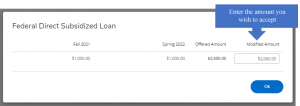
The award will show as Accepted.

c. To Decline the entire amount, select Decline and Submit. The award will show as Declined.
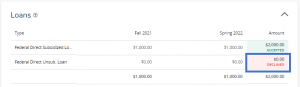
6. Click View your Payment Schedule to see the anticipated payment dates and the amount paid.
This link is located on the right side of the screen. There may be messages above and below this link.
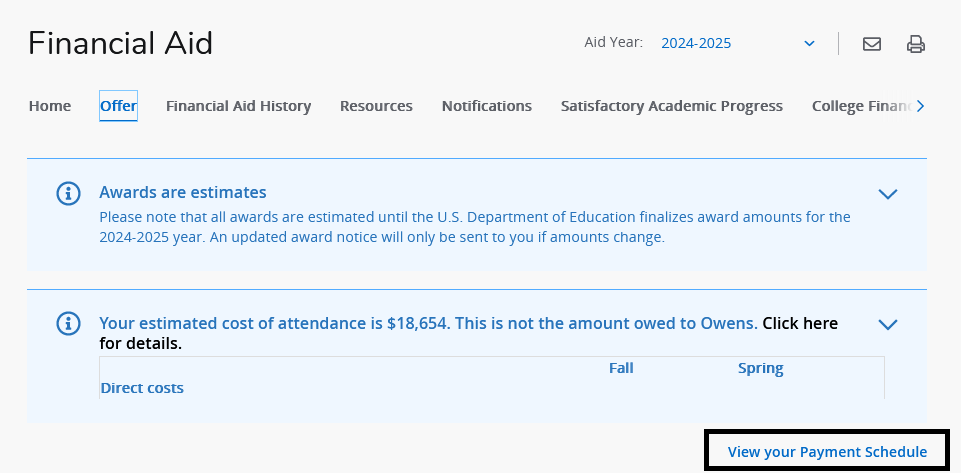
Below is an example of the Payment Schedule.
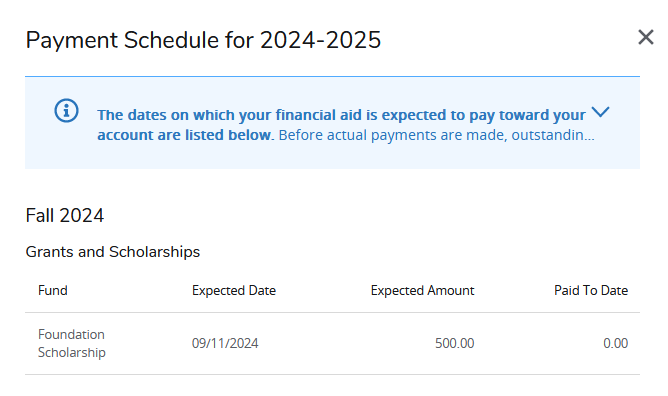
7. A history of prior financial aid awards can be viewed on the Financial Aid History tab.
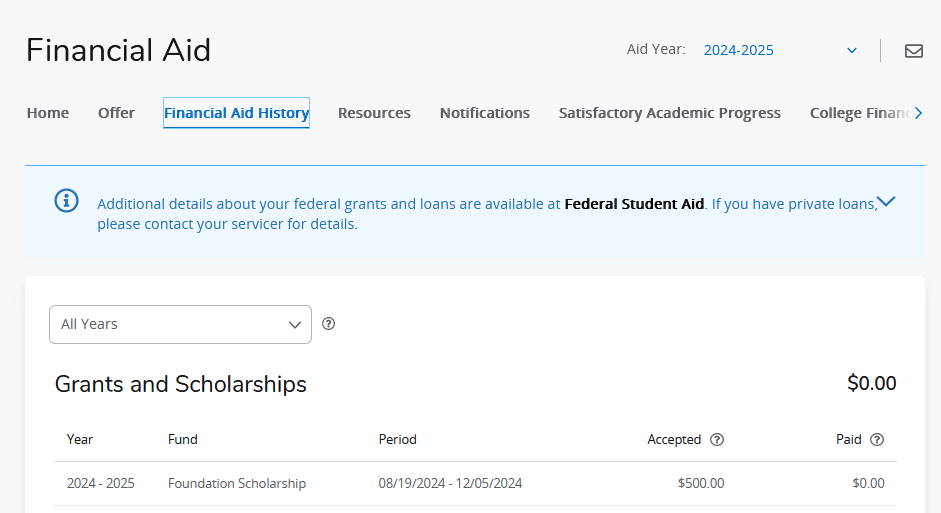
Step 7: View your account balance
- Locate the Term Account Balance card
- Select the desired semester
- Any aid for which you are eligible will be posted to your account once attendance has been verified. If you have aid left after your fees and authorized charges, such as bookstore purchases, are paid, a refund will be processed based on the refund preference you have selected.
College Financing Plan
The College Financing Plan summarizes your financial aid so that you may compare financial aid awards among various colleges and universities.
- Locate the Financial Aid Summary card
- Verify that you are viewing the desired aid year
- Click the View Financial Aid Details link to access the financial aid dashboard
- Click on College Financing Plan.
Enrollment & Attendance
- While it is recommended that you apply early for financial aid, you can enroll in and attend classes while your financial aid is being processed. However, if you are not eligible for aid, you will be responsible for paying your tuition.
- Your aid is based on your enrollment as of the freeze date, as long as the completed results from your FAFSA® are on file by that date. You should enroll in all classes by this date, including those which start later in the semester. The freeze dates are published online.
- If you drop all of your classes, stop attending, or do not complete all modules for which you have registered, you could be responsible to repay a portion of the financial aid you received based on the Return of Title IV Funds policy.
Questions?
For assistance with financial aid, please contact the Student Service Center at (567) 661-2387, email your Student Financial Services Advisor, or email studentfinancial@owens.edu.
Use the Advisor(s) Contact Information card in Ozone to find your Student Financial Services Advisor.
For assistance with Ozone, please contact the Help Desk at (567) 661-7120.
Privacy
Due to privacy regulations, we can only share your account information with the following individuals:
-
- you (the student)
- in some cases, your parents
- certain school officials and agencies
You can set up proxy access to allow us to share information with another individual, such as your parent, spouse, or others. To do so, select the Personal Information card in Ozone and choose Proxy Access.
The Student Service Center does not disclose certain information by phone. Please bring your picture ID when visiting the office.
Additional Information
Visit the Owens Financial Aid website for details about financial aid programs, eligibility requirements, important policies, and application procedures.
FAFSA® is a registered trademark of the U.S. Department of Education.
